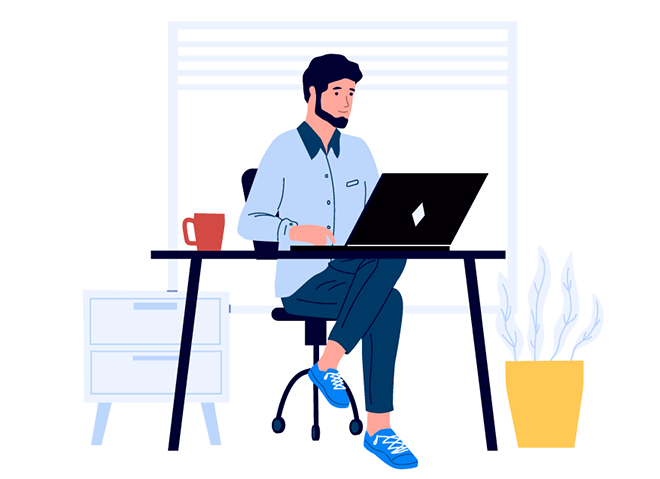
Im hart umkämpften Technologiemarkt versuchen Unternehmen, einige einzigartige Funktionen in ihren Laptops anzubieten, um sich von der Masse abzuheben. Ein Merkmal, das sich jedoch durchgesetzt hat, ist die Touchscreen-Unterstützung auf dem Display des Laptops. Obwohl diese Funktion sehr nützlich erscheinen mag, kann sie für den einen oder anderen beim Arbeiten manchmal nutzlos sein.
Werfen wir einen kurzen Blick auf diese Gründe:
- Der Touchscreen kann für Sehbehinderte schwierig zu bedienen sein.
- Möglicherweise arbeiten Sie effizienter mit dem Trackpad und der Maus.
- Die Verwendung über einen längeren Zeitraum kann ermüdend sein.
- Genauigkeit und Präzision hängen von der Größe der Symbole ab. Es kann schwierig sein, detaillierte Objekte mit den Fingern auszuwählen.
- Seine Schnittstelle ist sehr empfindlich. Das Arbeiten am Laptop erfordert möglicherweise mehr Aufmerksamkeit, damit keine falschen Berührungen auftreten.
- Der Bildschirm wird wahrscheinlich schneller als gewöhnlich schmutzig.
- Sie möchten an Akkuleistung und einige zusätzliche Speicherressourcen sparen.
Wenn Sie sich bei diesen Kriterien wiederfinden, ist die gute Nachricht, dass Sie den Touchscreen auf Ihrem Laptop deaktivieren können. Die meisten Touchscreens haben keine externen Möglichkeiten, sie auszuschalten, aber dies über Windows 10 zu tun, ist eigentlich ziemlich einfach. Die Schritte zum Ausschalten des Touchscreens sind auf allen von Windows unterstützten Geräten gleich. Tatsache ist, dass die Marken und Modelle unterschiedlich sind, ändert nichts an der durchzuführenden Operation. Windows 10 bietet keine Verknüpfungen zum Ein- und Ausschalten des Touchscreens auf Ihrem Laptop.
Deaktivieren Sie den Touchscreen mit dem Geräte-Manager in Windows 10
Der Geräte-Manager ist eine Systemanwendung, mit der Sie die Hardwarekomponenten auf Ihrem Windows-PC verwalten können. Wenn Sie einen Touchscreen-Laptop mit Windows 10 haben, können Sie dessen Anzeige mithilfe der Einstellungen im Geräte-Manager ausschalten.
- Drücken Sie Windows + X oder klicken Sie mit der rechten Maustaste auf das Symbol Startmenü und wählen Sie Geräte-Manager im Schnellzugriffsmenü.
- Gehen Sie anschließend auf die Leiste Human Interface Devices.
- Auf dem HID-kompatiblen Touchscreen angekommen, klicken Sie mit der rechten Maustaste darauf und wählen Sie den Befehl Gerät deaktivieren (alternativ wählen Sie das schwarze Abwärtspfeilsymbol in der Symbolleiste und deaktivieren Sie es.
- Wählen Sie bei der Bestätigungsaufforderung Ja aus, um den Touchscreen Ihres Computers auszuschalten.
- Testen Sie Ihren Touchscreen, um zu bestätigen, dass er erfolgreich deaktiviert wurde.
Wenn es mehr als ein Touchscreen-Gerät im Bereich Human Interface Devices gibt, deaktivieren Sie sie alle und prüfen Sie, ob Ihr Notebook den Touchscreen ausschaltet.
Wenn Sie Ihre Meinung ändern, können Sie den Touchscreen mithilfe der oben beschriebenen Anweisungen jederzeit wieder aktivieren.
Den Touchscreen in Windows 10 kalibrieren
Wenn das System beim Berühren des Bildschirms nicht auf der berührten Stelle reagiert, sondern auf einer anderen Stelle des Displays, weist dies normalerweise auf ein Kalibrierungsproblem hin. Die Touchscreen-Kalibrierung behebt dieses Problem in der Regel.
- Öffnen Sie die Windows-Systemsteuerung (mit Win+X zu finden)
- Greifen Sie auf die Tablet-PC-Einstellungen zu
- Wählen Sie die Schaltfläche „Kalibrieren“ auf der Registerkarte „Anzeige“.
- Befolgen Sie die Kalibrierungsanweisungen auf dem Bildschirm.
- Speichern Sie Ihre Einstellungen.
Deaktivieren des Touchscreens auf dem Chromebook
Chromebooks haben einfachere Funktionen als Windows und MacBooks. Die meisten Optimierungen werden mit dem Chrome-Browser vorgenommen. Das mag ein wenig lästig klingen, trägt aber zu mehr Einfachheit bei.
Der erste Schritt zum Ausschalten des Touchscreens auf Ihrem Chromebook, ist die Aktivierung der Debug-Tastenkombinationen im Flags-Menü in Google Chrome. Dafür sollten Sie folgende Reihenfolge befolgen:
- Öffnen Sie Google Chrome und geben Sie in die Adressleiste folgenden Befehl ein: chrome://flags/#ash-debug-shortcuts (Sie können ihn auch gleich von hier kopieren und in die Leiste einfügen). Drücken Sie daraufhin auf die Eingabetaste.
- Anschließend öffnet sich das Chrome-Flags-Menü. Im Dropdown-Menü angekommen klicken Sie neben Debug-Tastenkombinationen auf die Anweisung Deaktiviert und wählen Sie stattdessen Aktiviert aus.
- Wenn Sie auf Aktiviert klicken, wird ein Fenster unter dem Flaggenmenü mit der Aufschrift Neustart geöffnet. Klicken Sie hier, um Ihren Laptop neu zu starten.
- Während des Neustarts Ihres Chromebooks, sind Tastenkombinationen verfügbar, um den Touchscreen zu aktivieren bzw. deaktivieren.
- Sie können Ihren Touchscreen ausschalten, indem Sie auf der Tastatur die Tasten Umschalt + Suchen + T drücken. Sie können es erneut öffnen, indem Sie Umschalt + Suchen + P Tasten drücken.
Macht das Ausschalten Ihres Touchscreens Ihren Laptop schneller?
Das Ausschalten des Touchscreens auf Ihrem Laptop hat eine Reihe von Vorteilen, die Geschwindigkeit zu erhöhen gehört nicht dazu. Wenn Sie Geschwindigkeit auf Ihrem Laptop wünschen, ist VPN die nützlichste Option. Erreichen Sie dies mit dem besten Windows-VPN-Anbieter der Welt. Mit dem Ausschalten Ihres Touchscreens sparen Sie lediglich Strom und entlasten somit den Akku. Denn es sind der Prozessor, der Arbeitsspeicher und die Grafikkarte, die die Leistung eines Desktops bestimmen. Bildschirm ist nur für die Anzeige. Das Deaktivieren des Touchscreens erhöht nur die Akkulaufzeit Ihres Desktops, da der Bildschirm nicht zur Leistungssteigerung beiträgt.